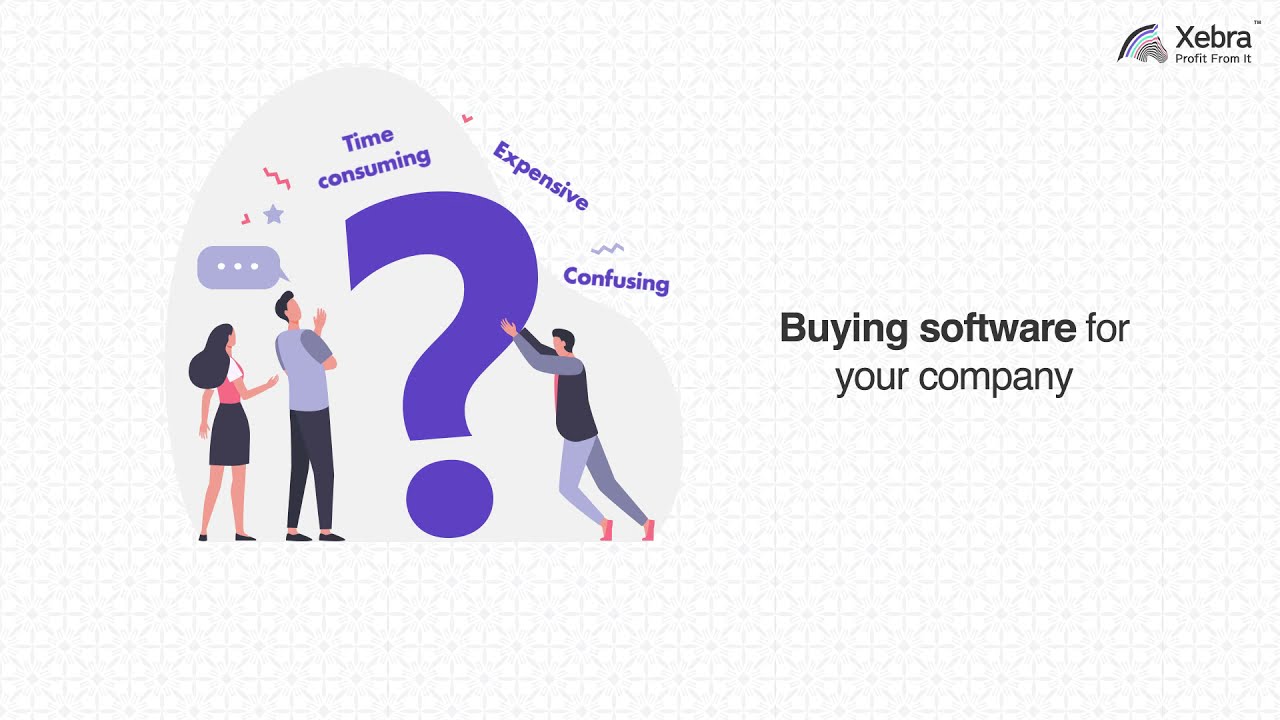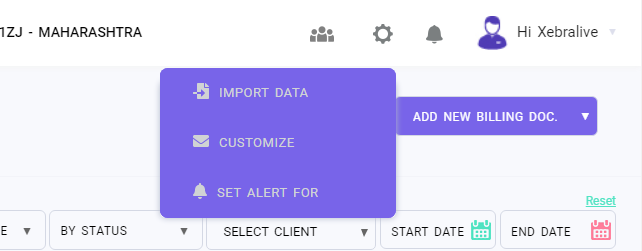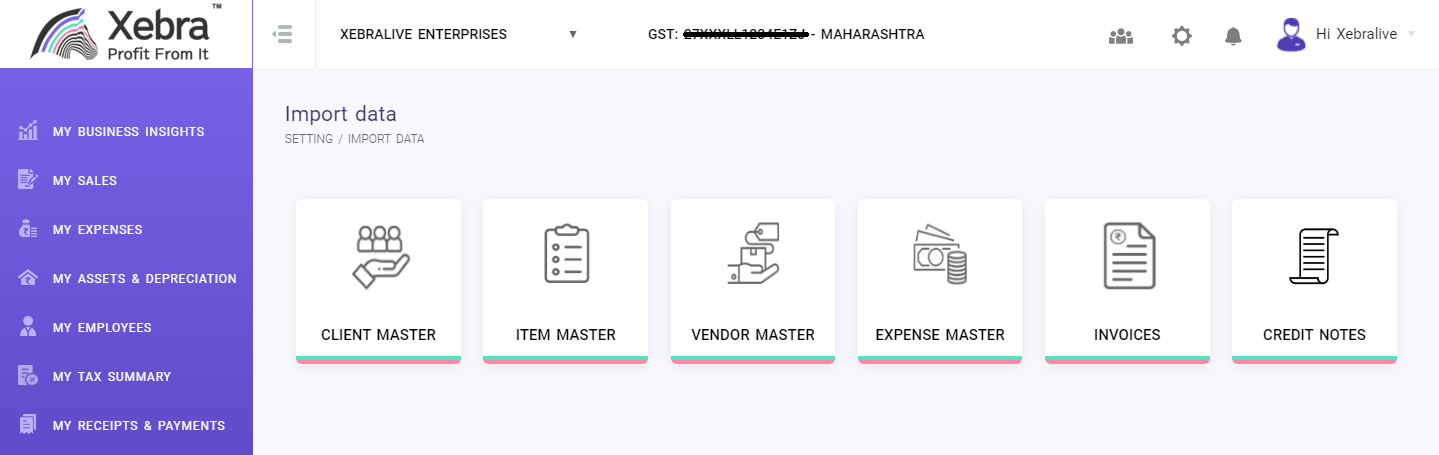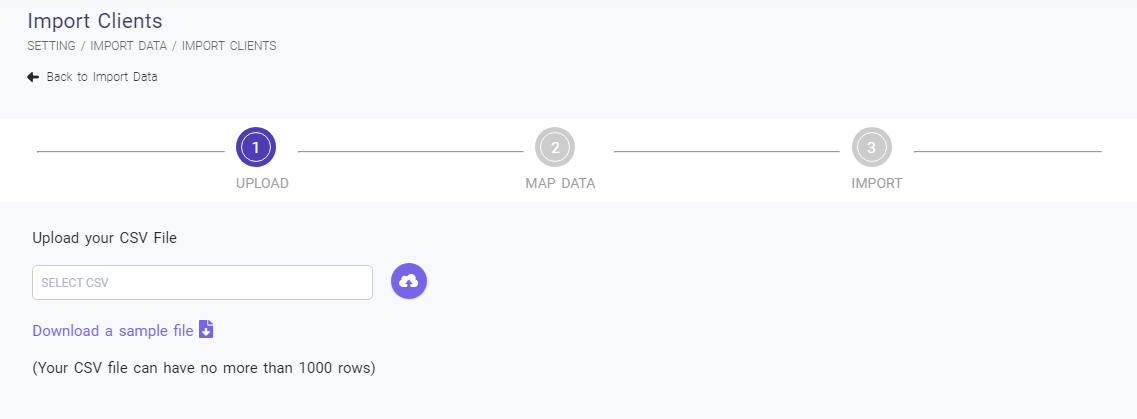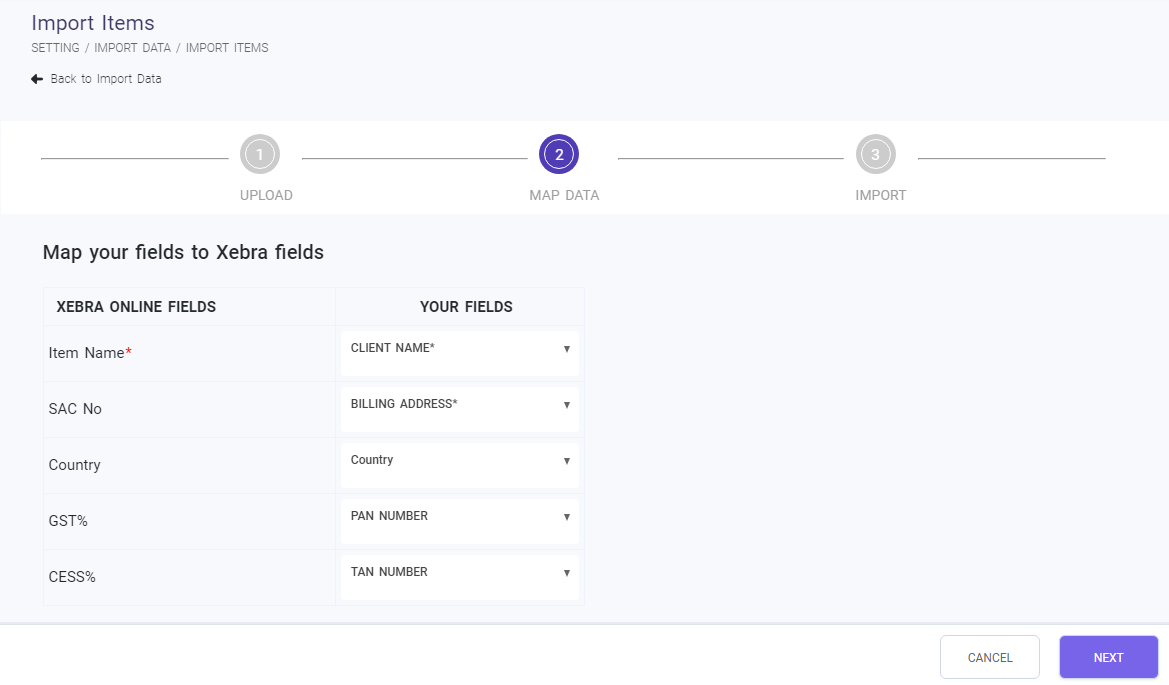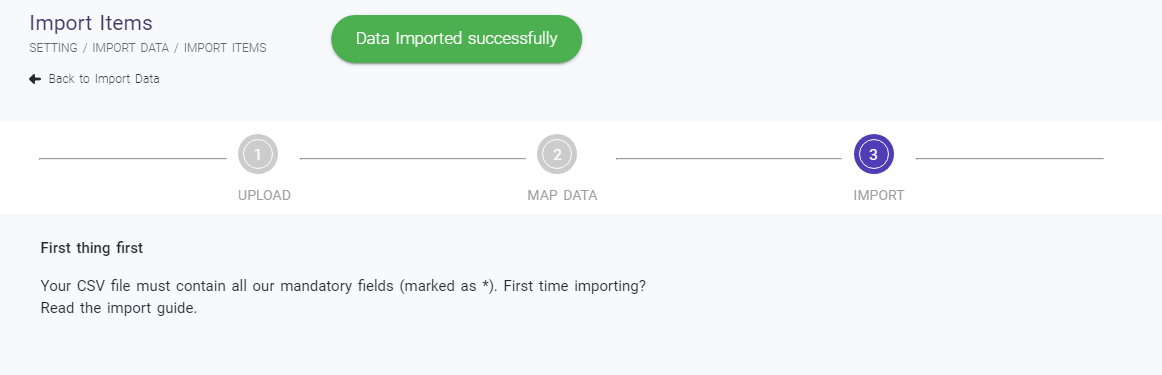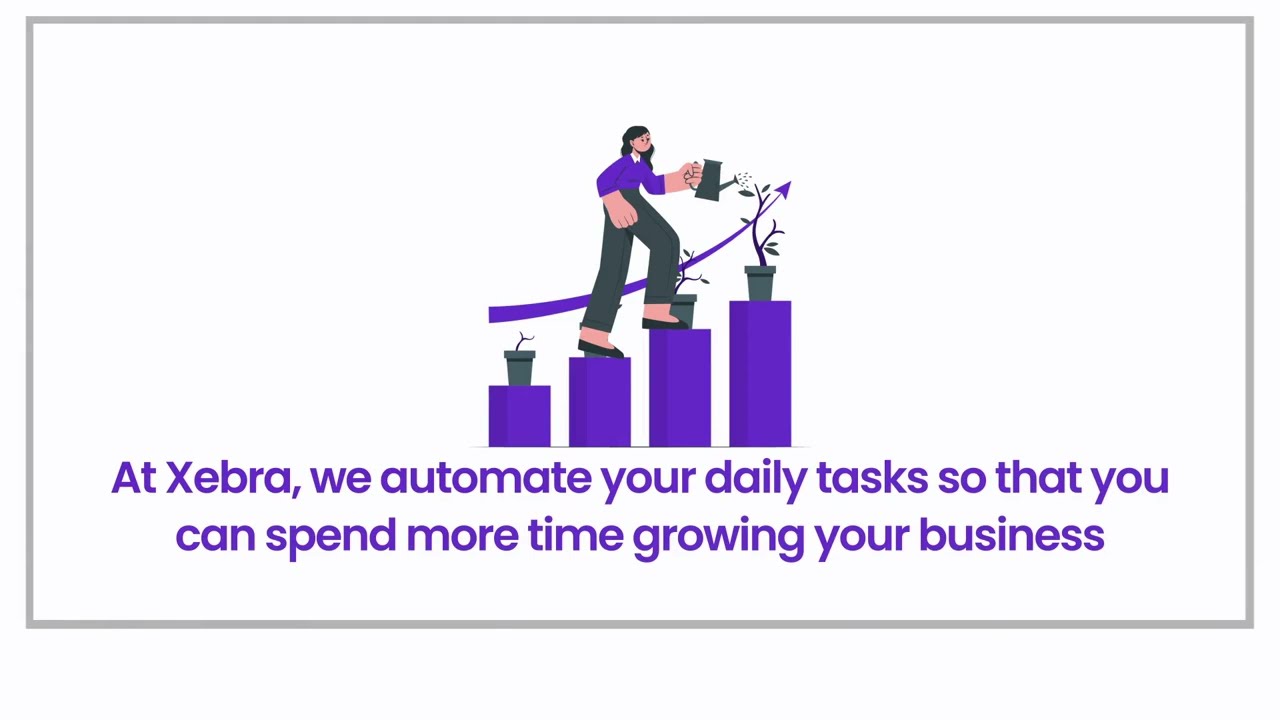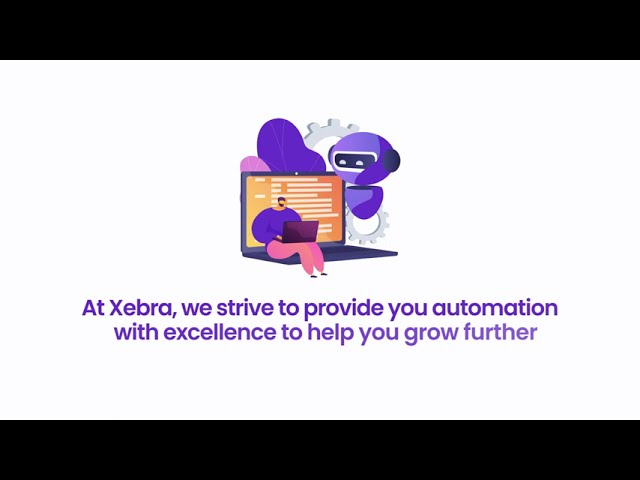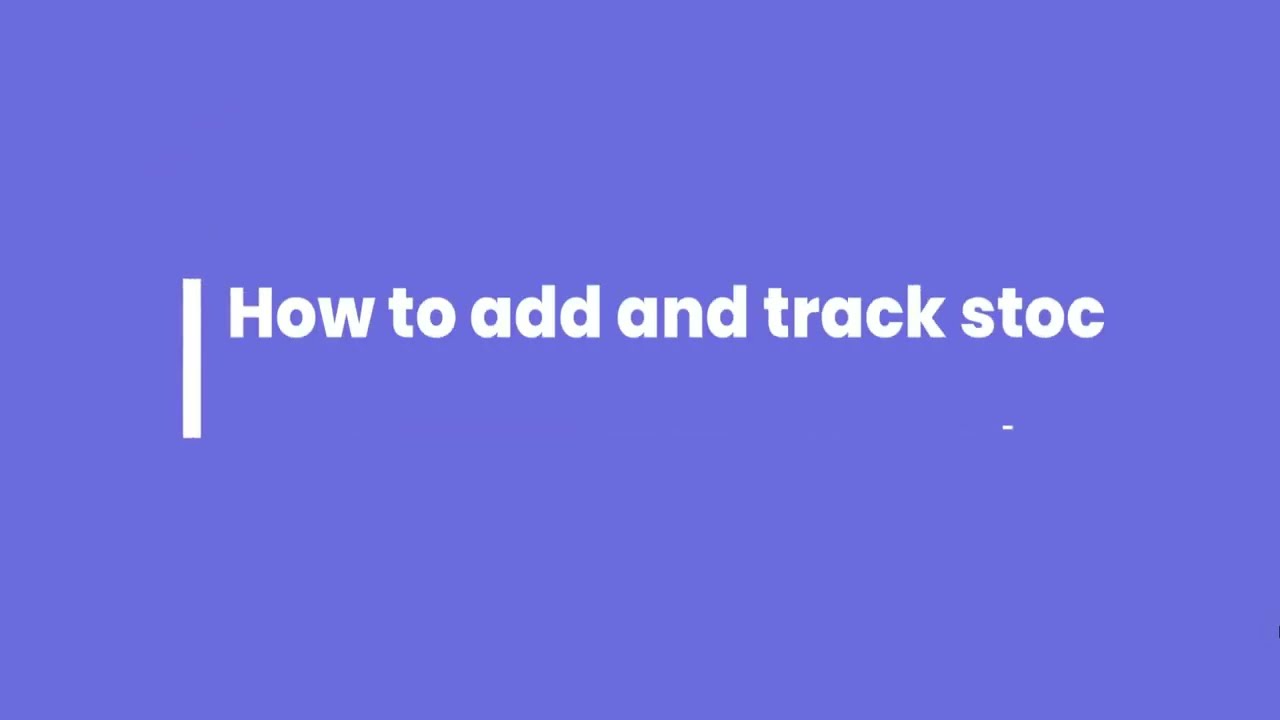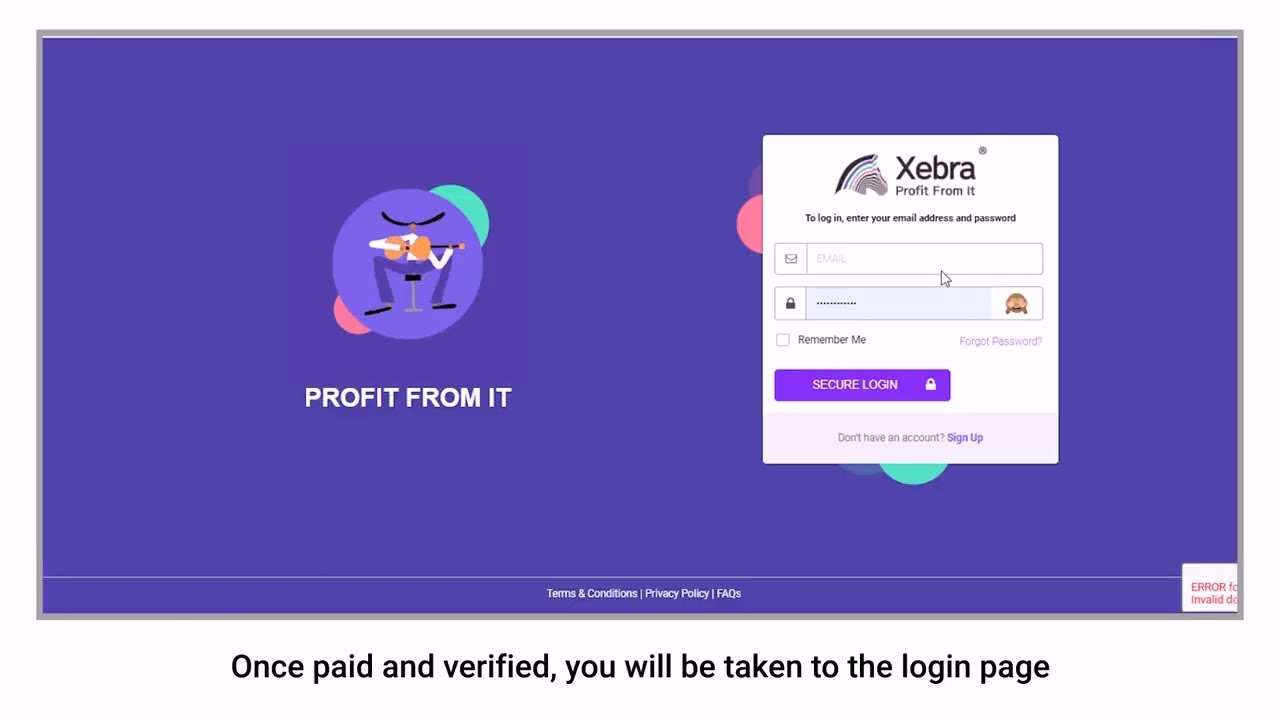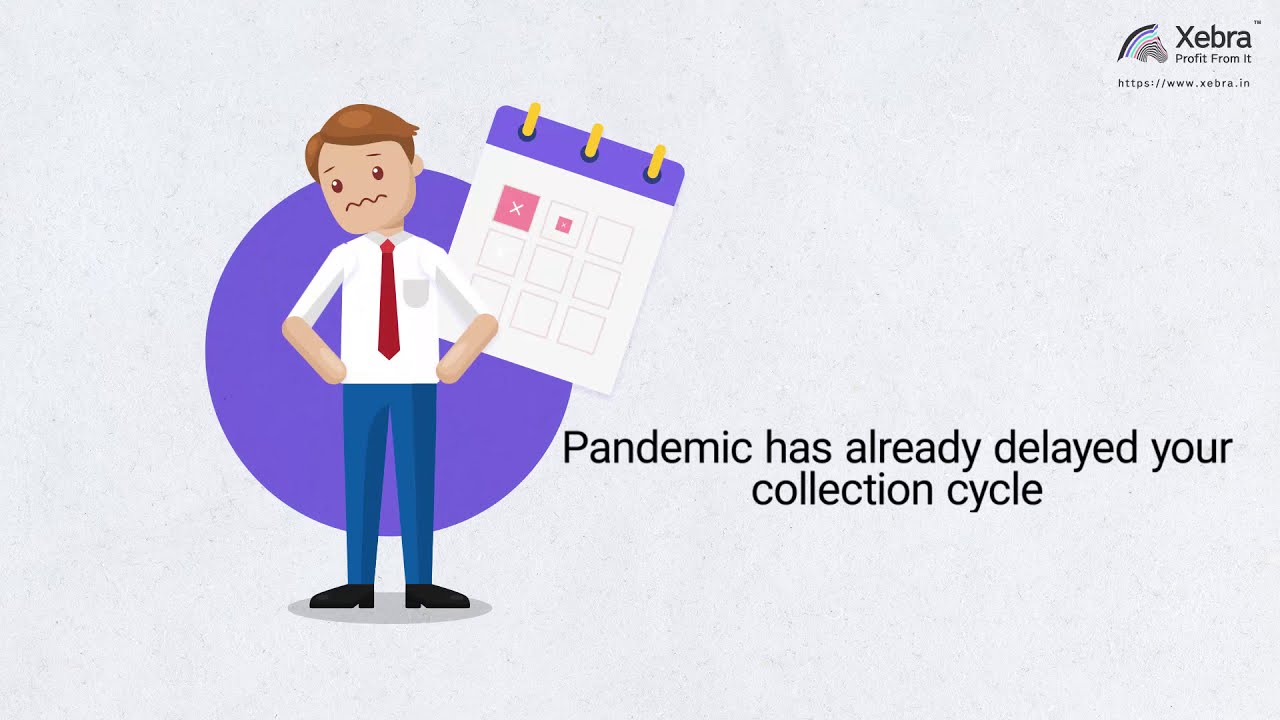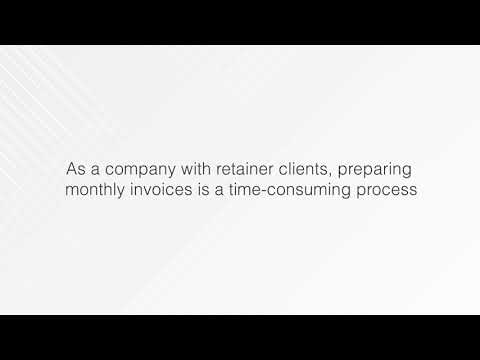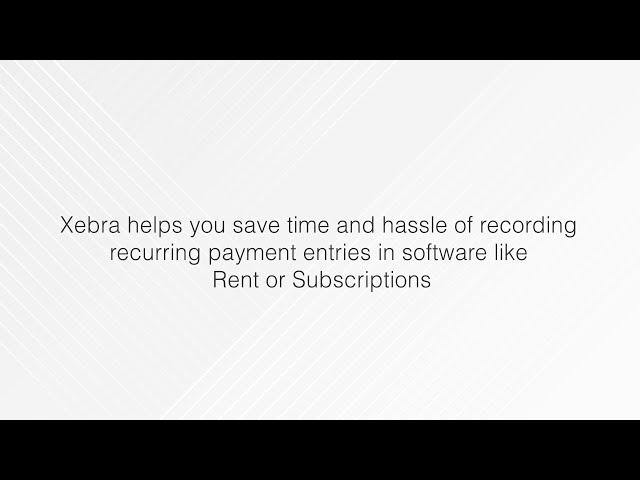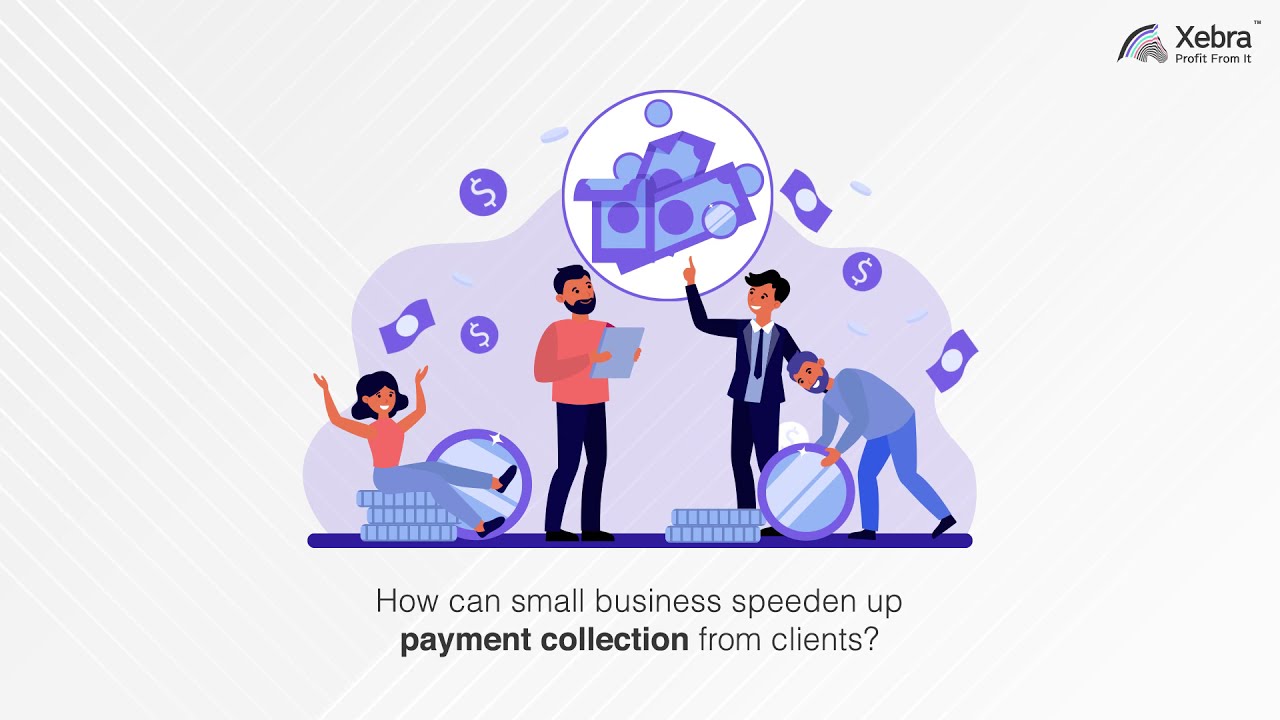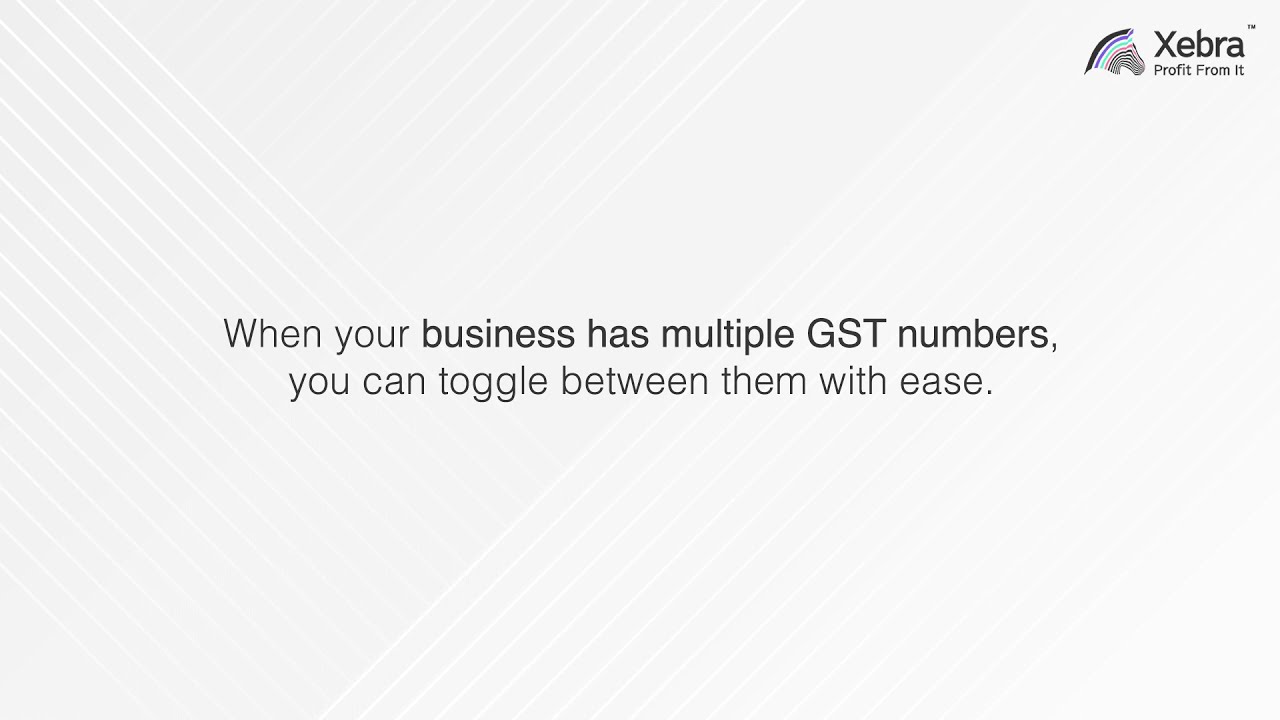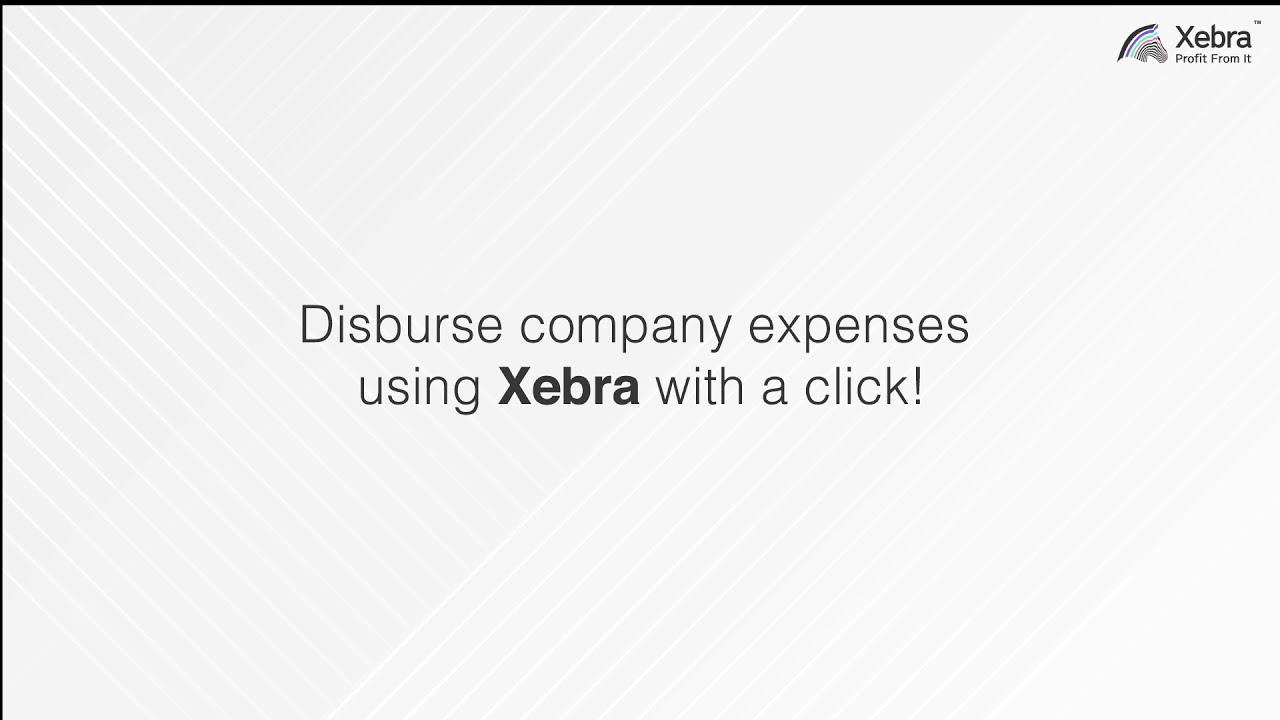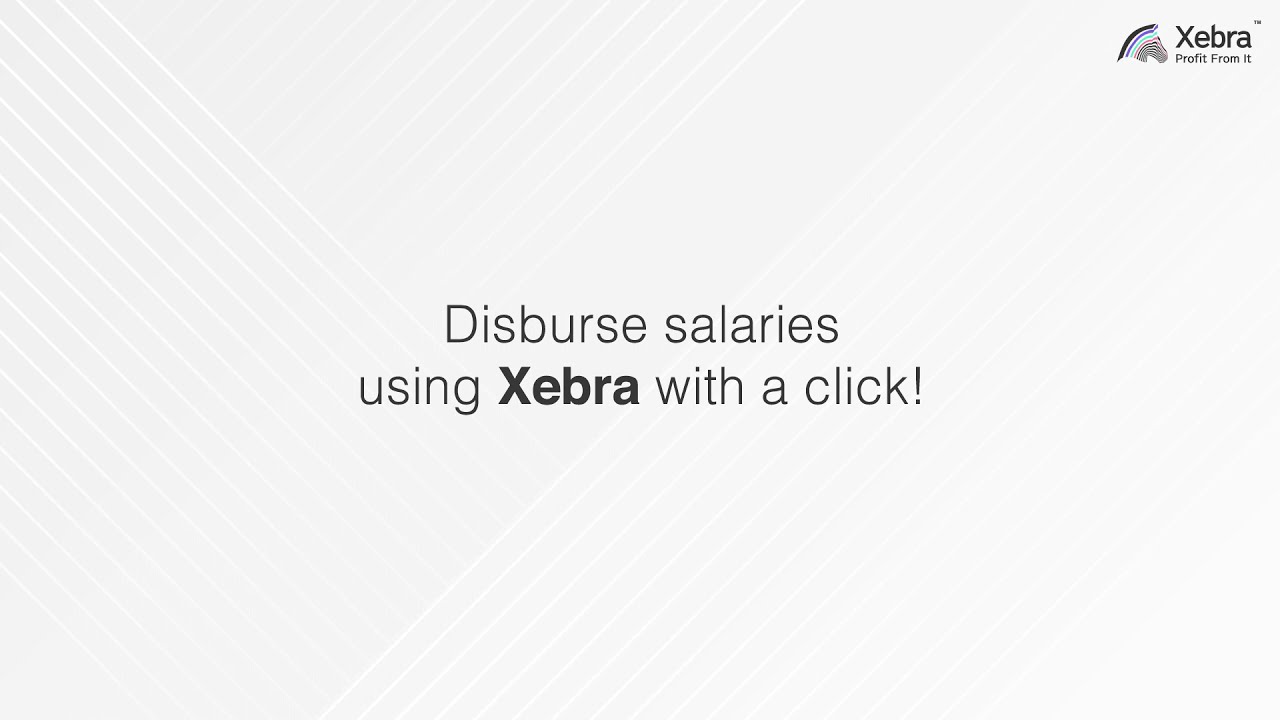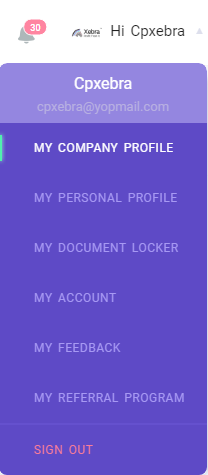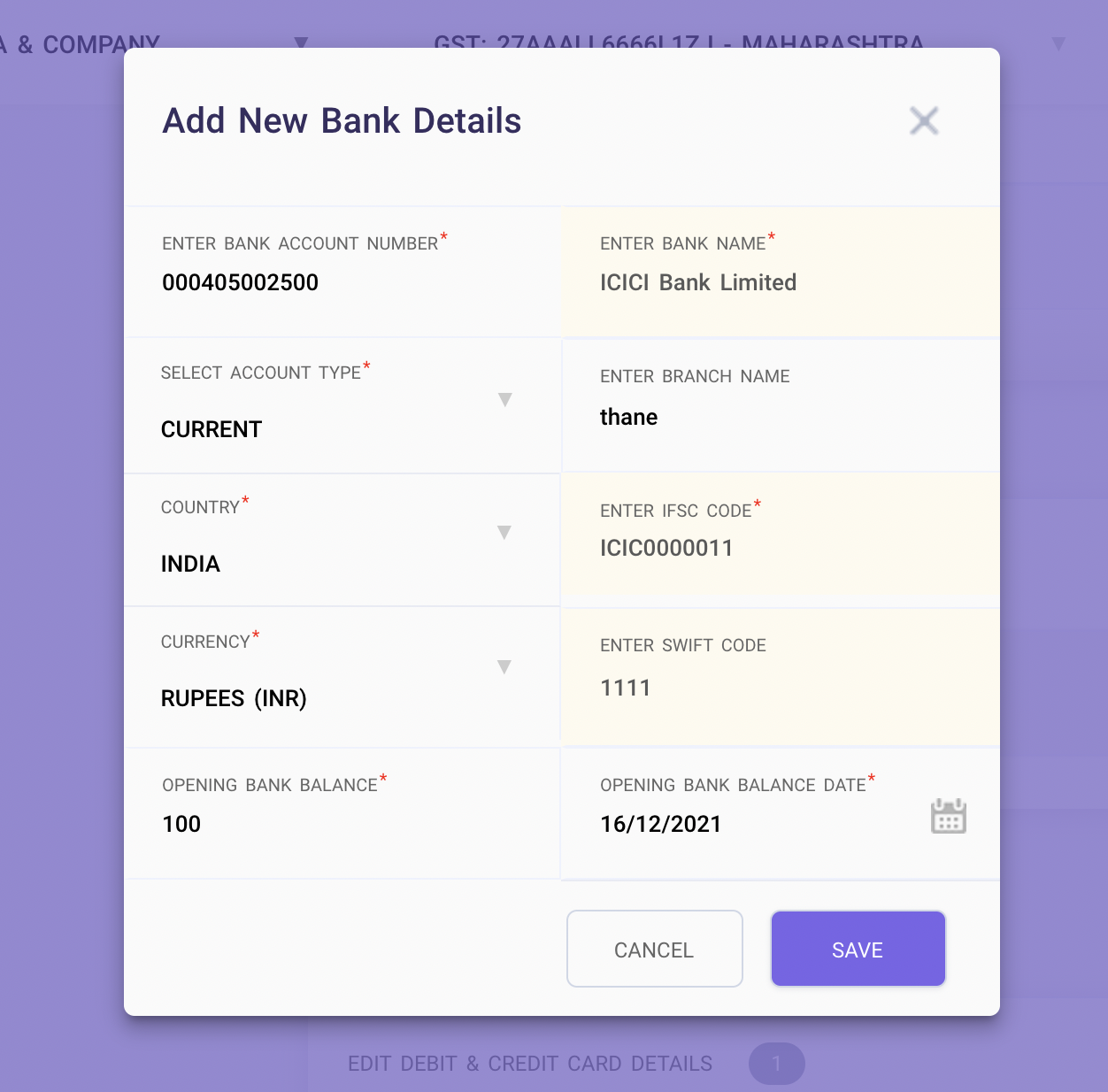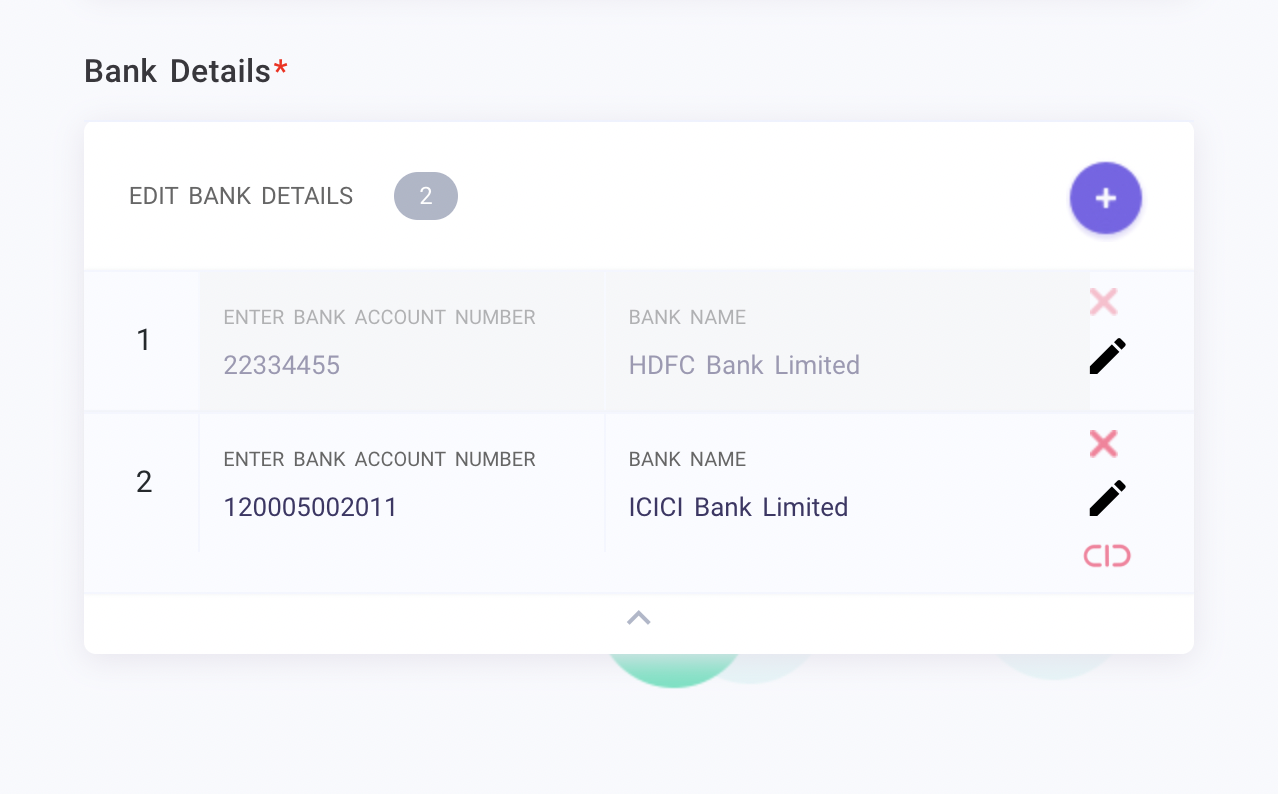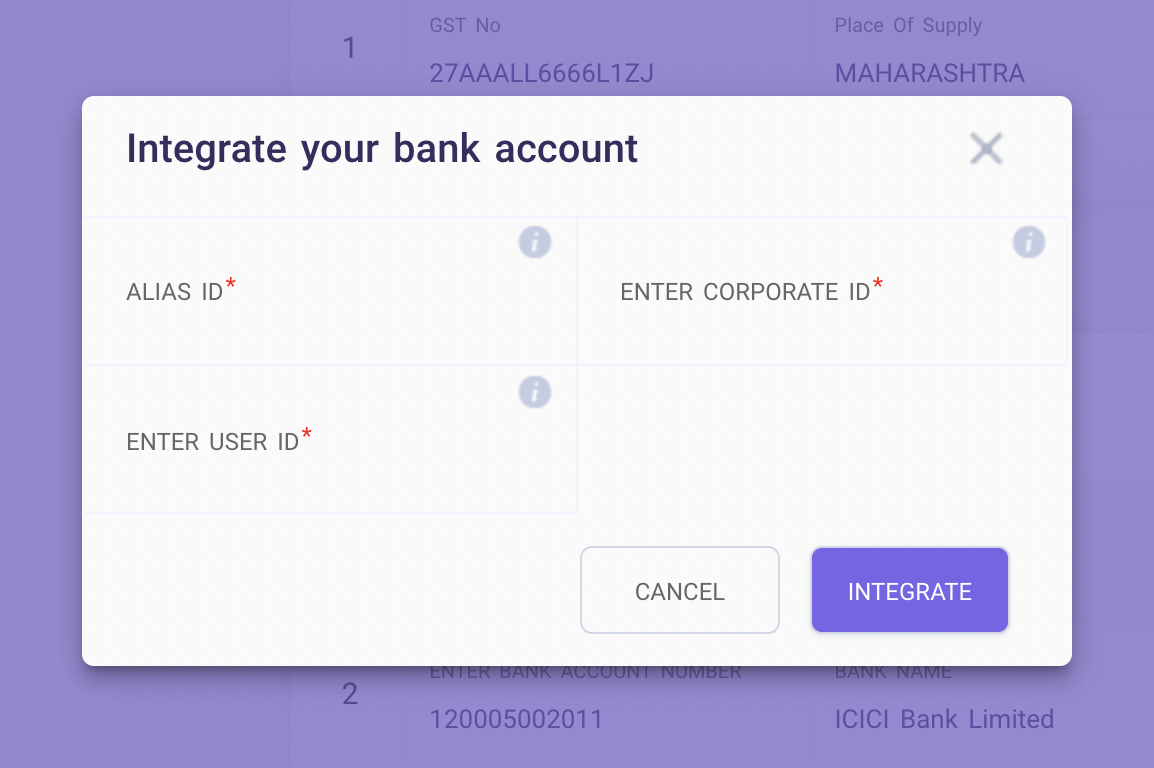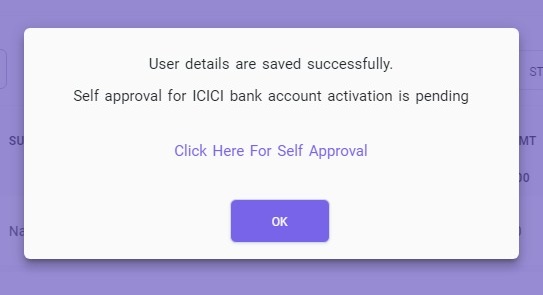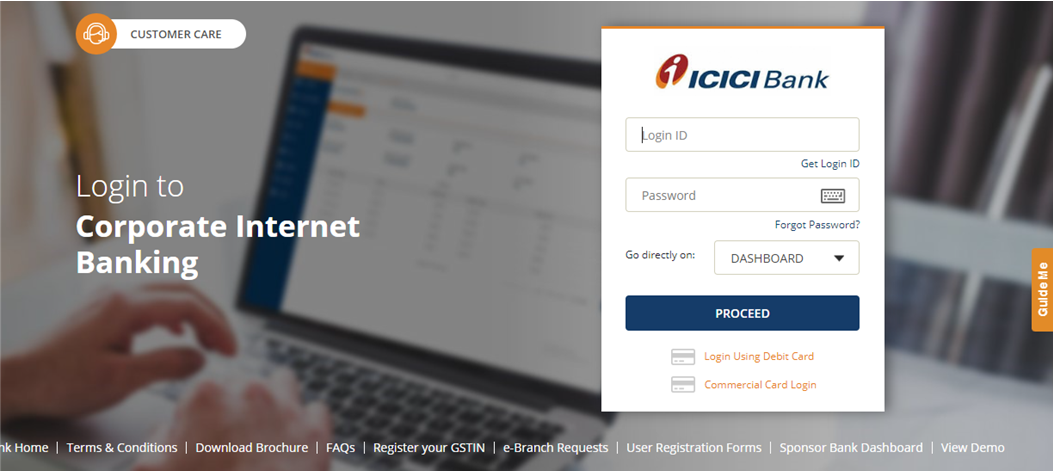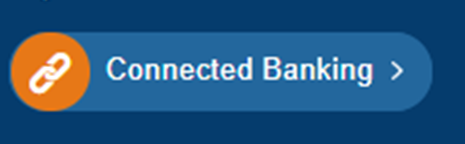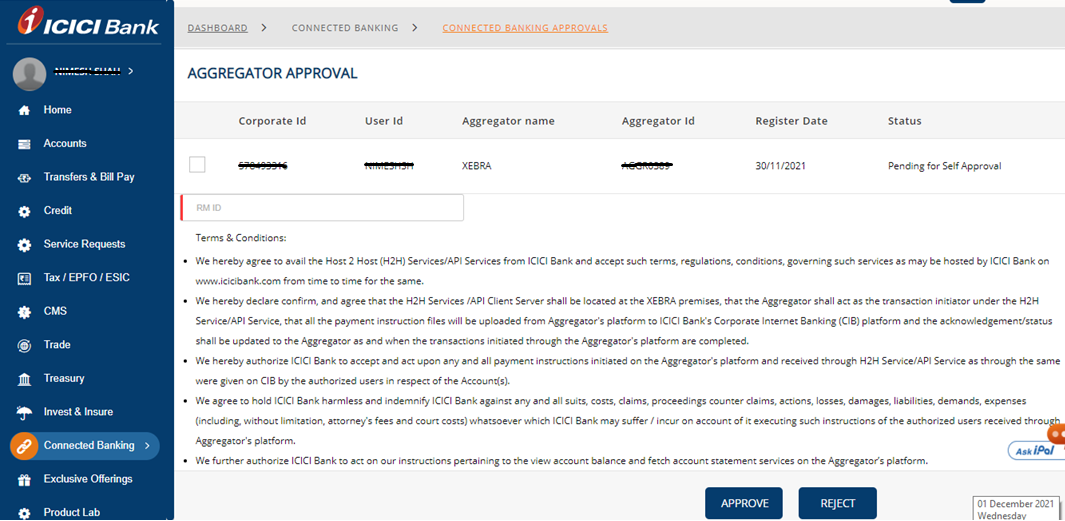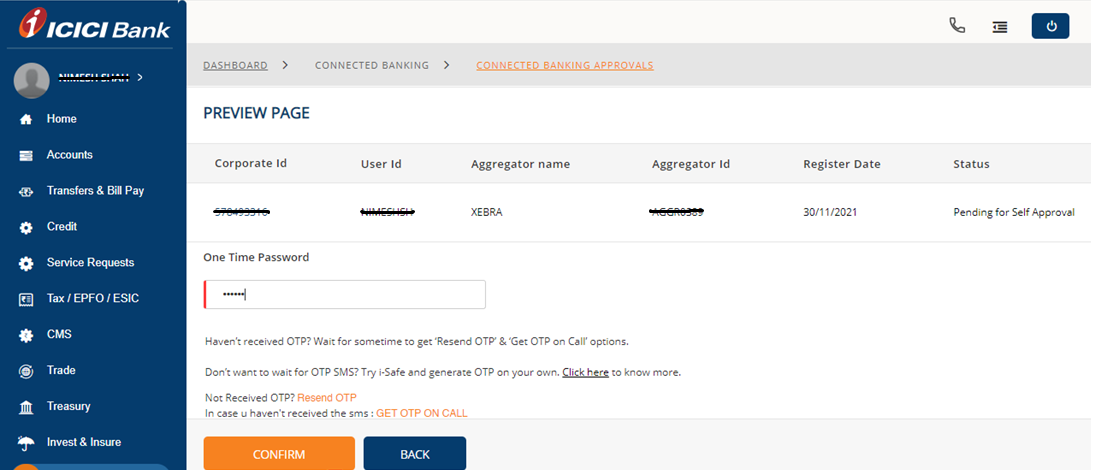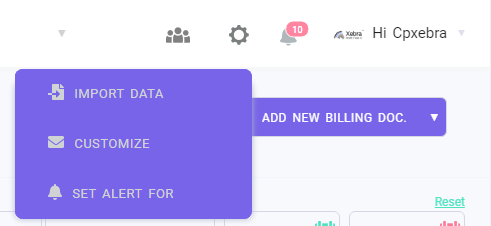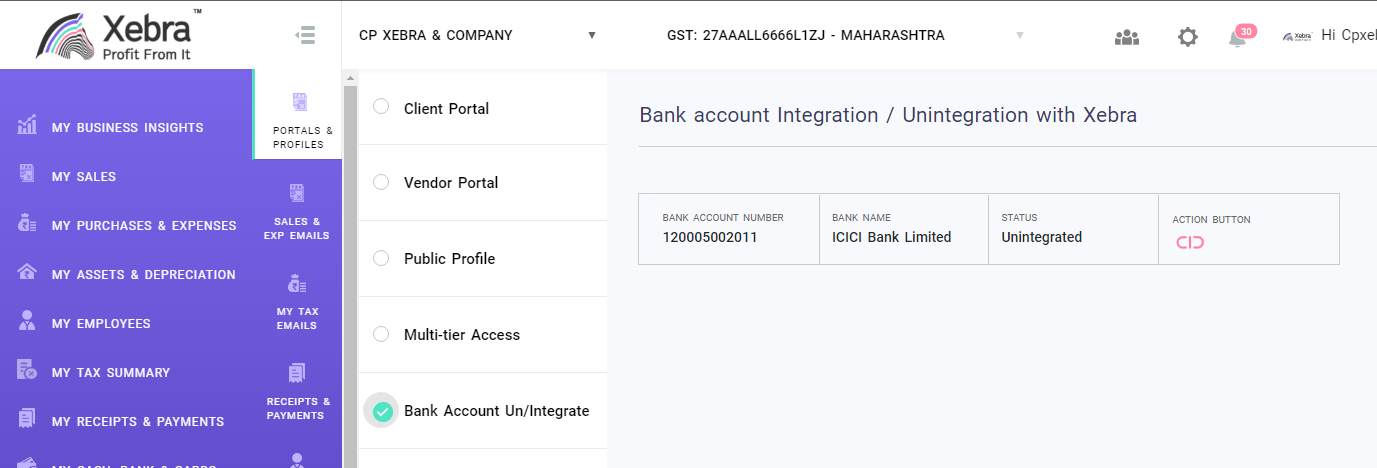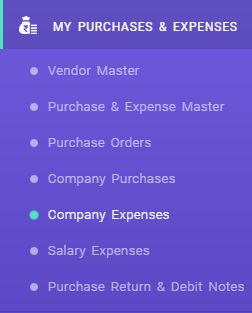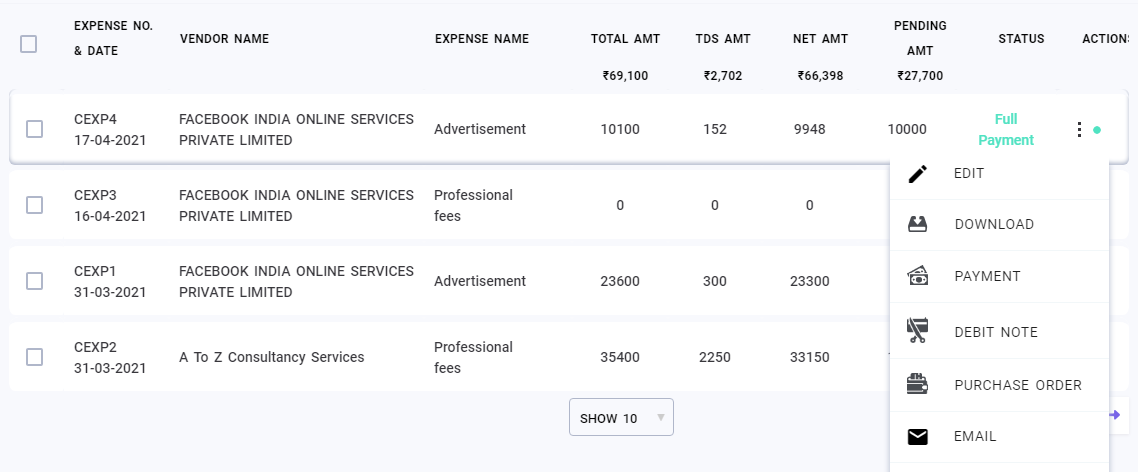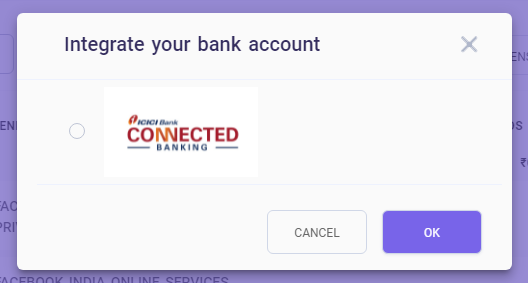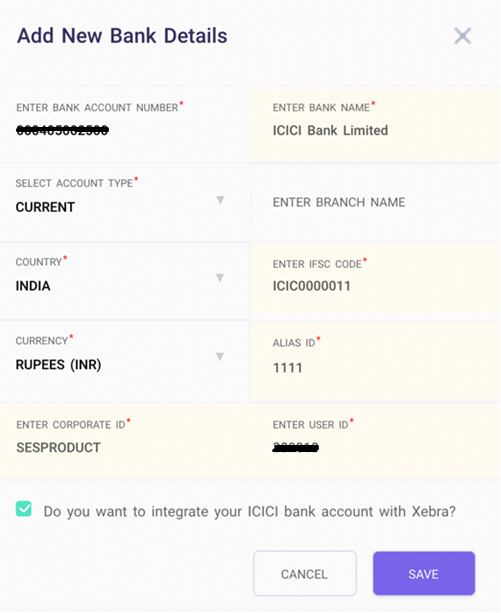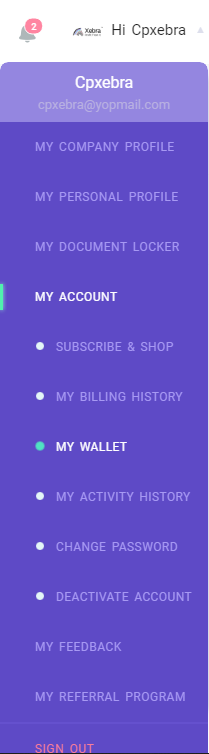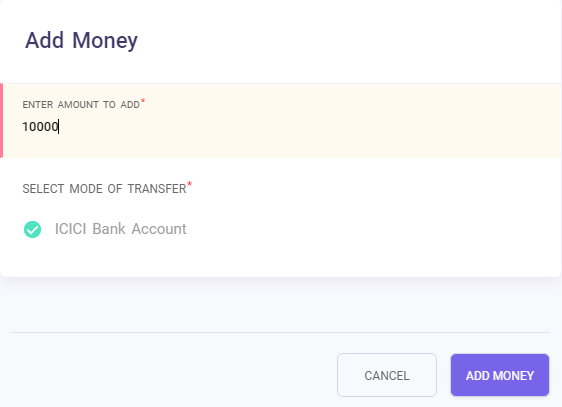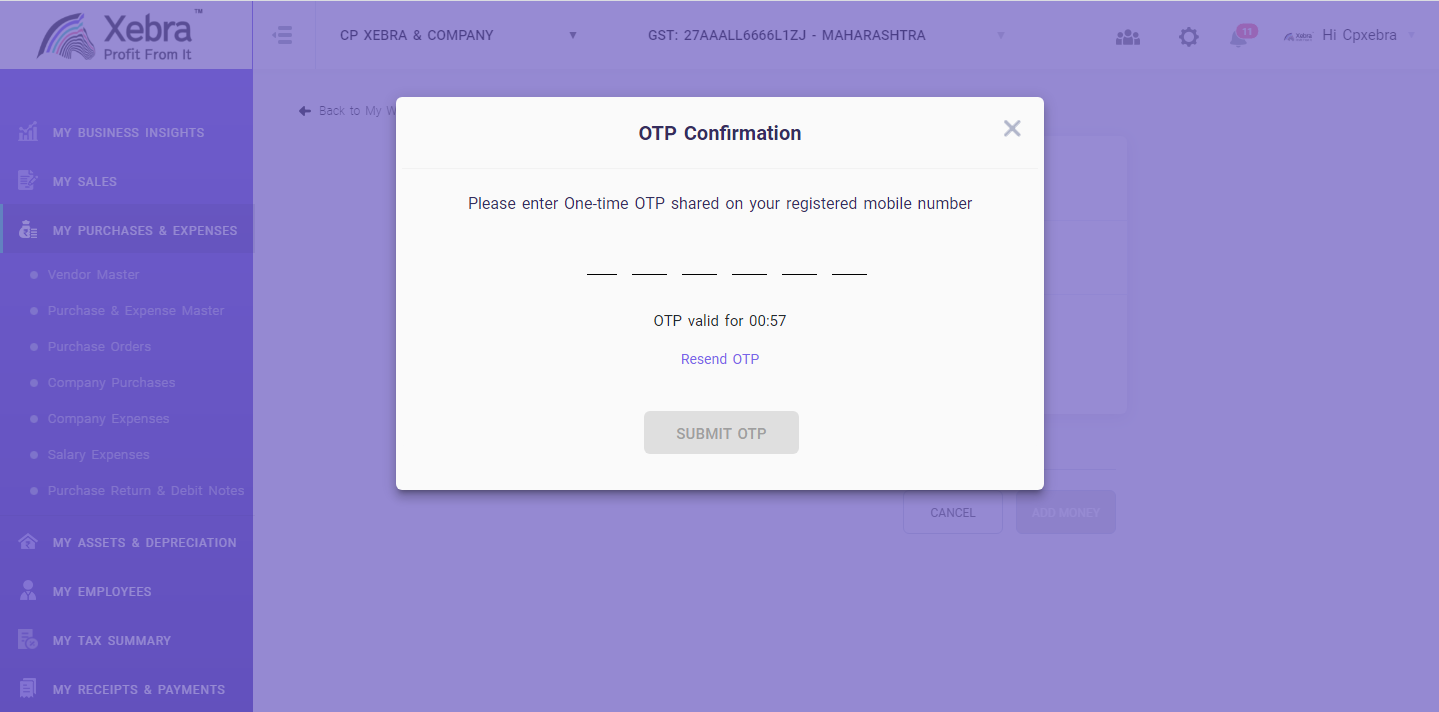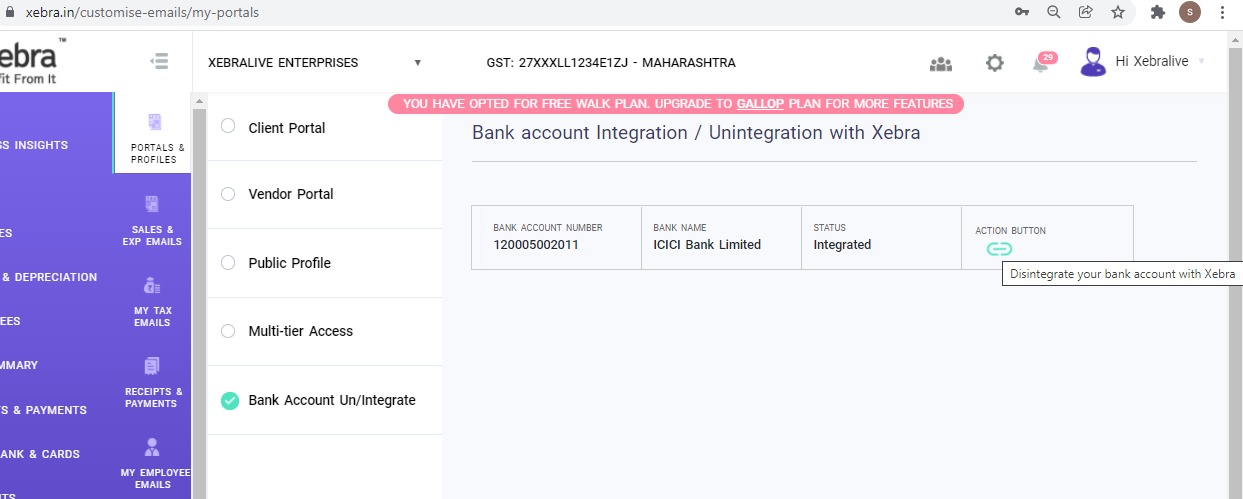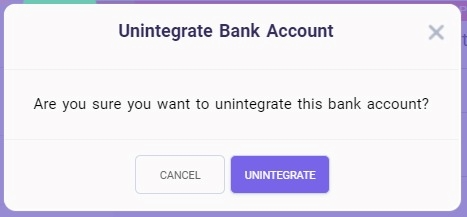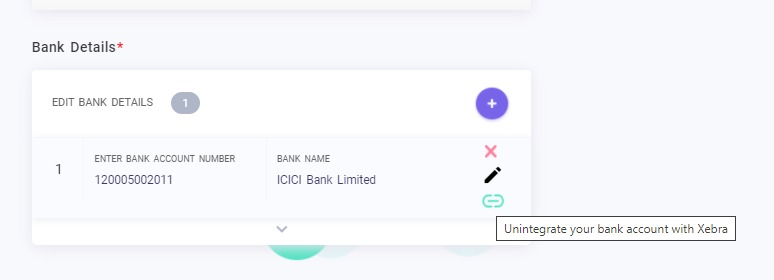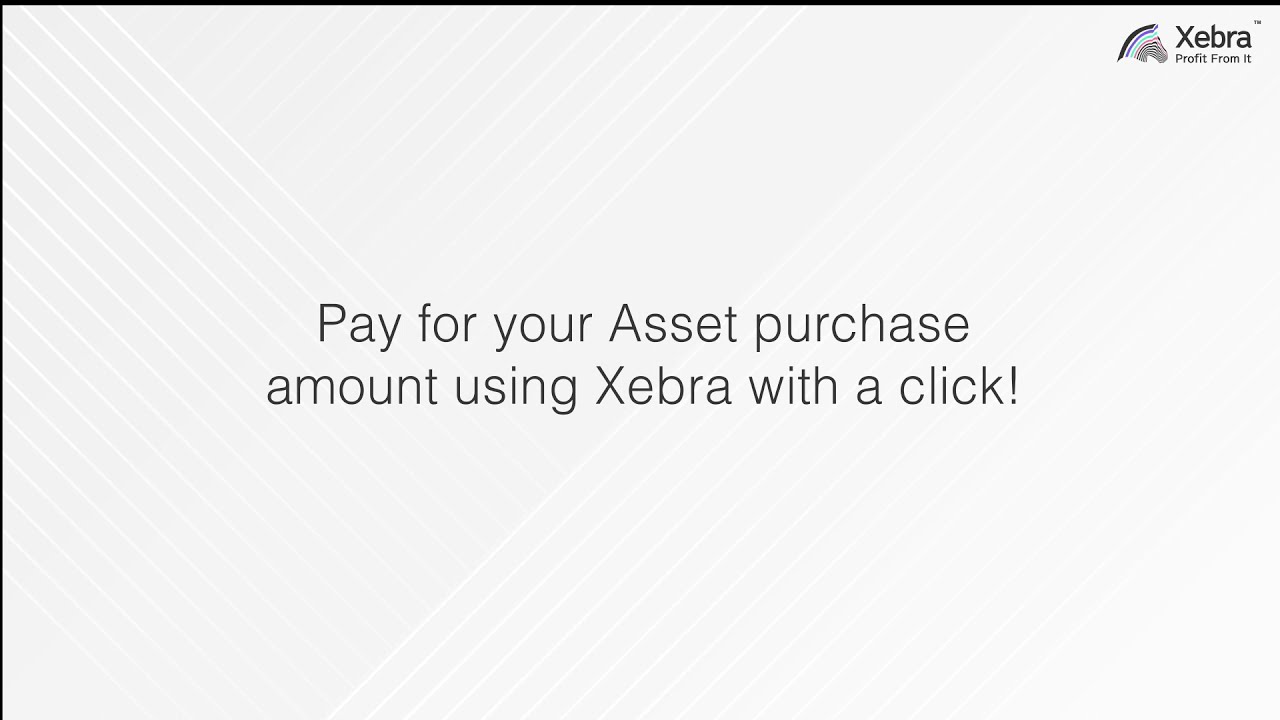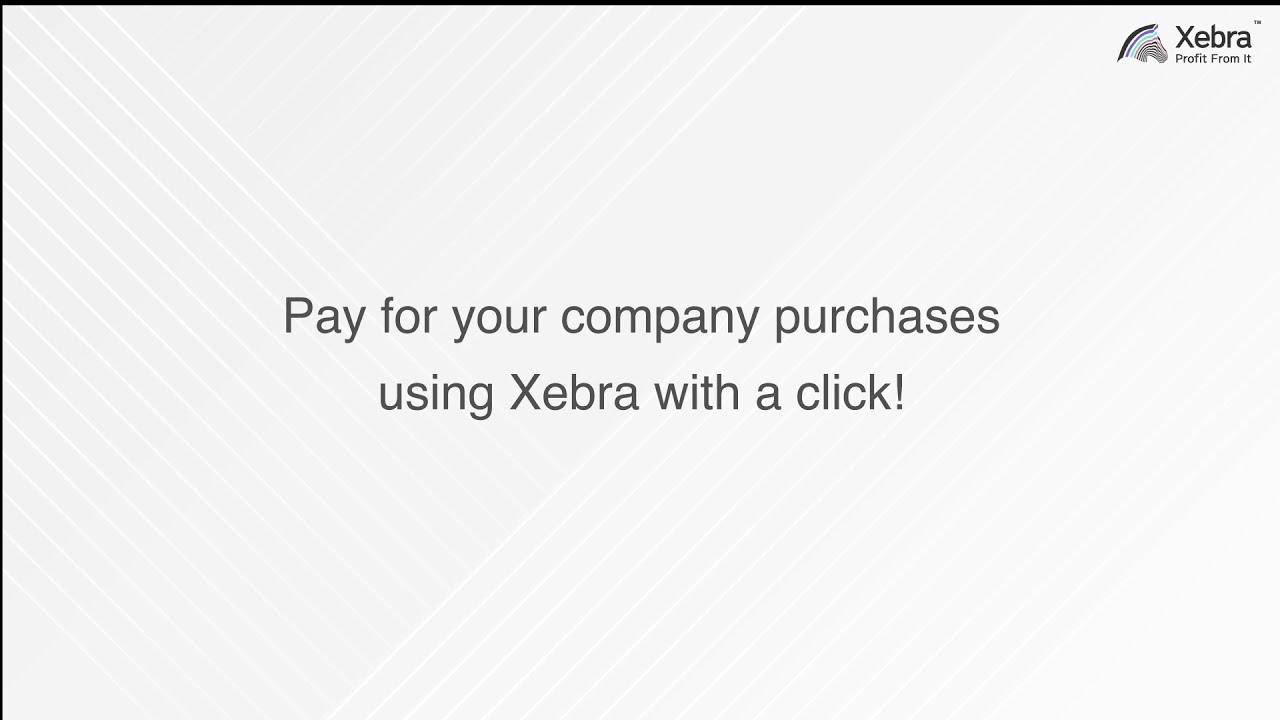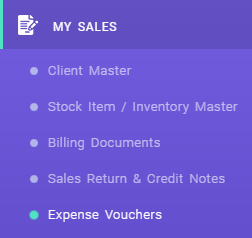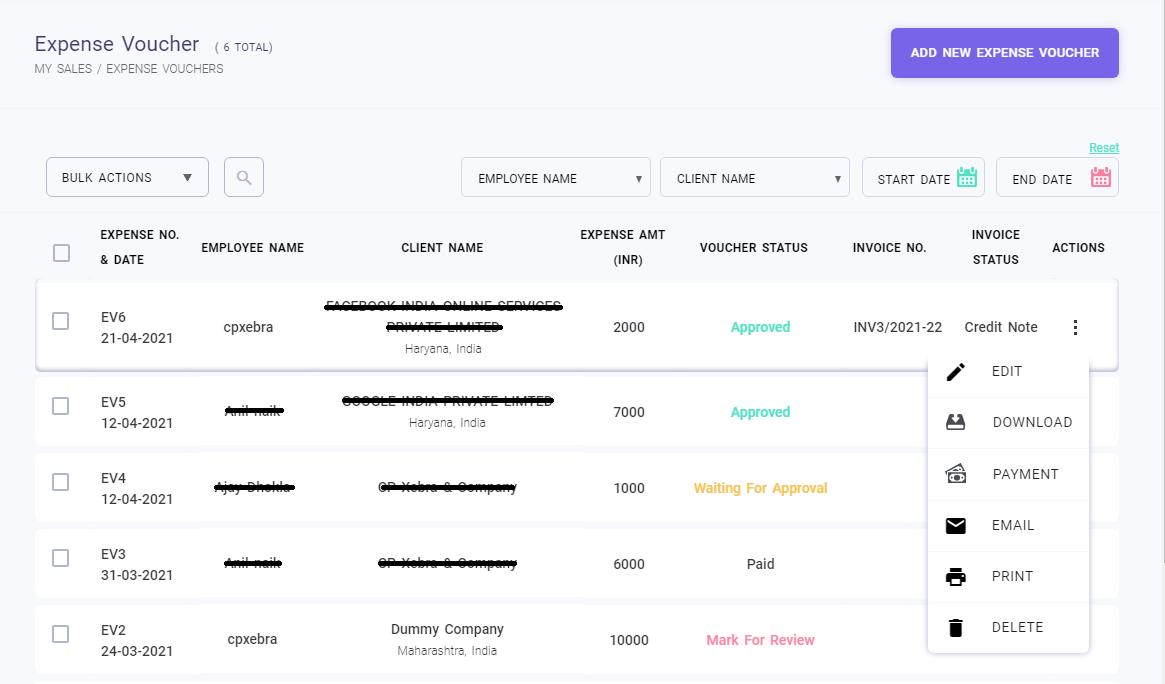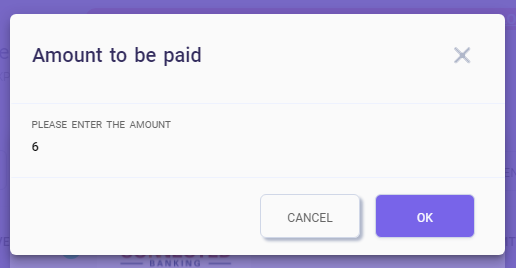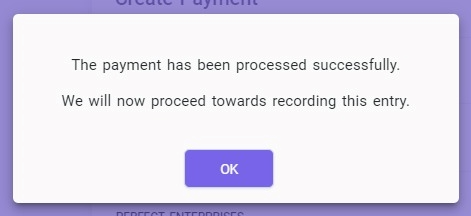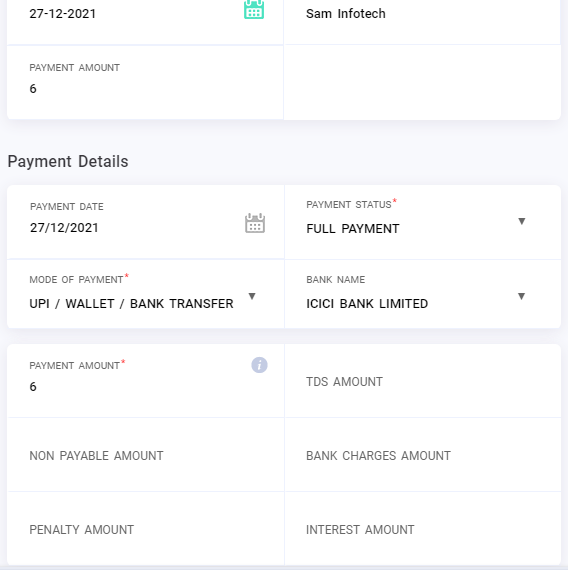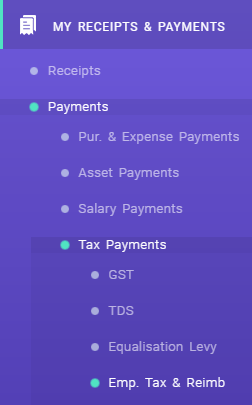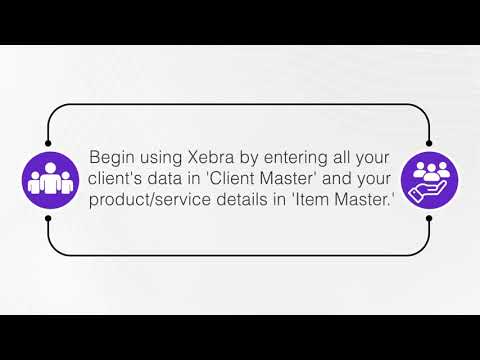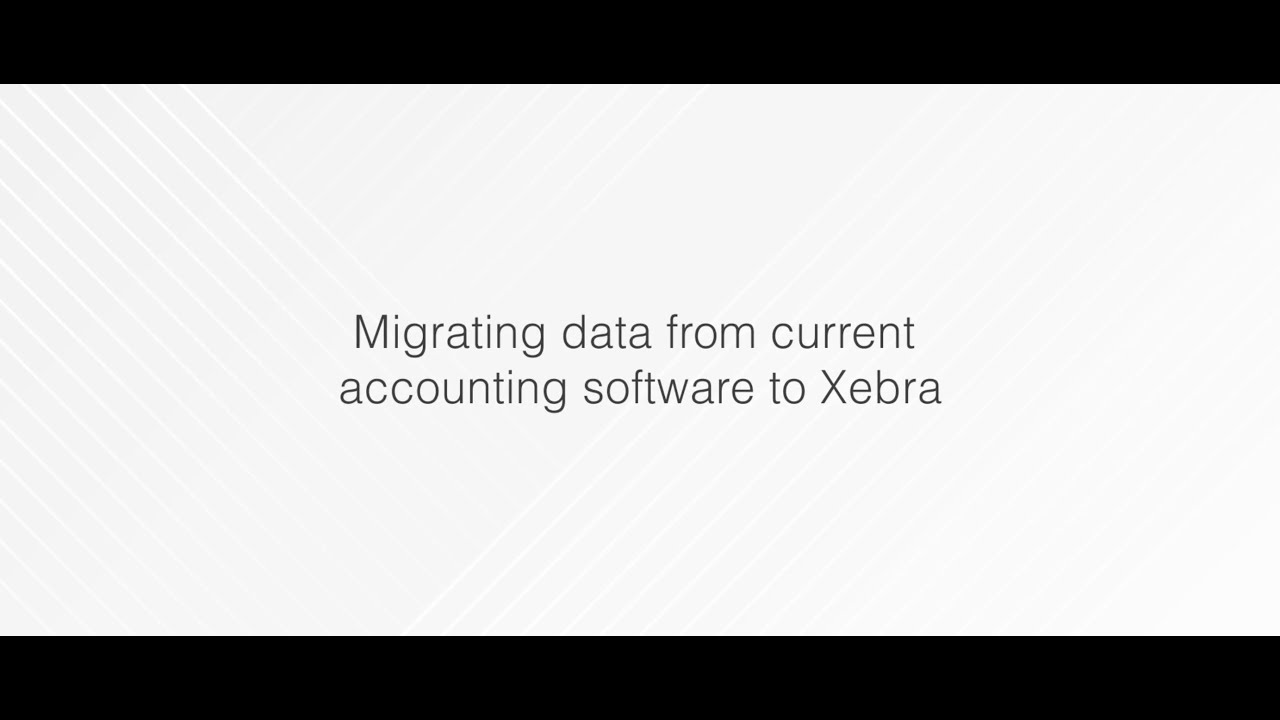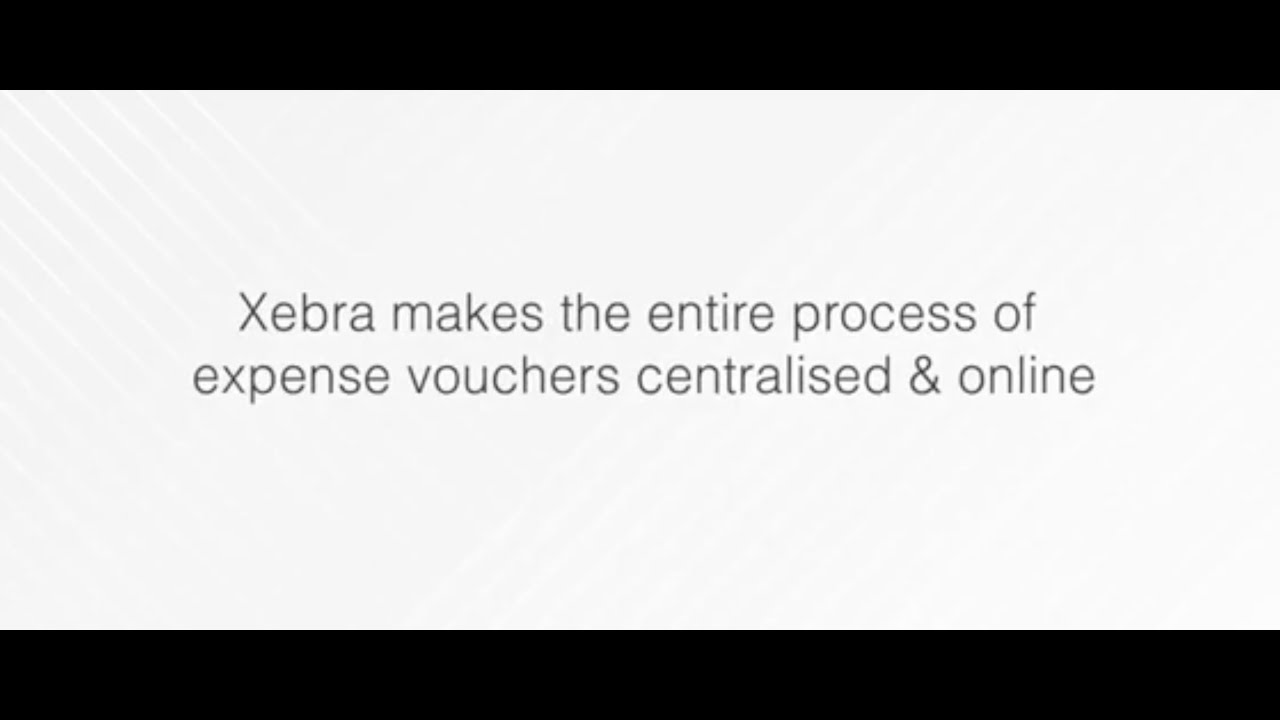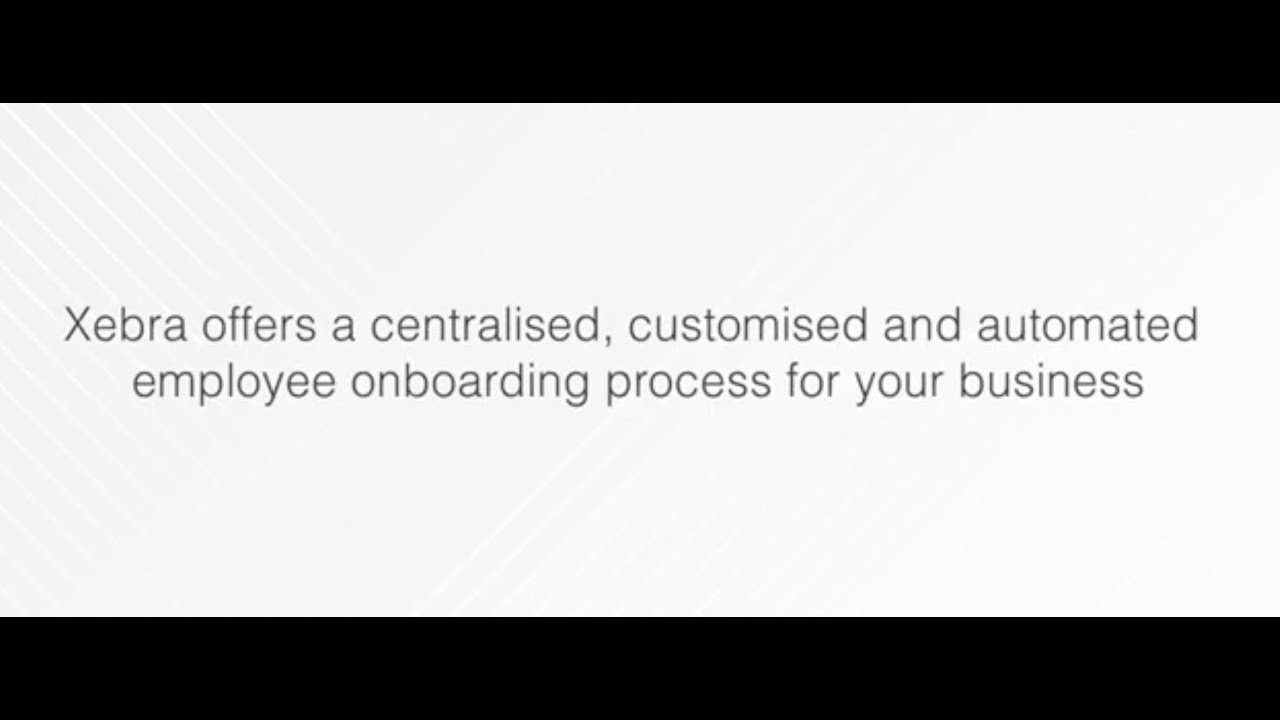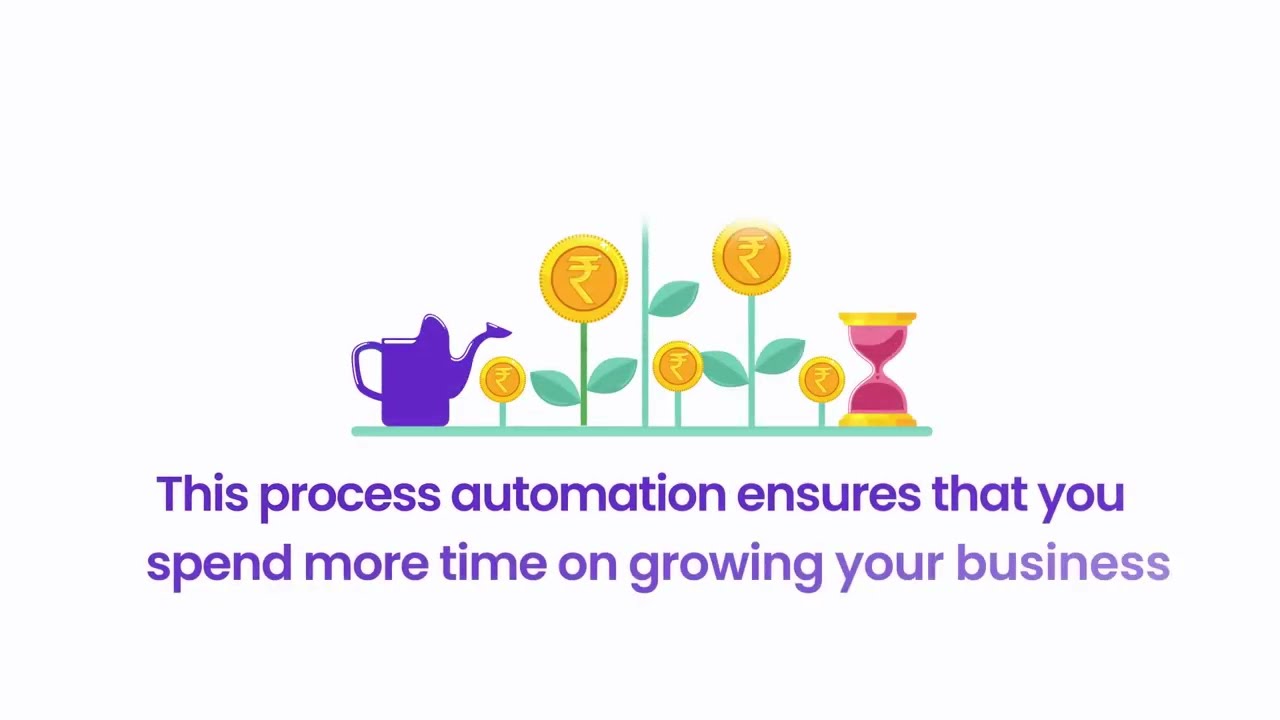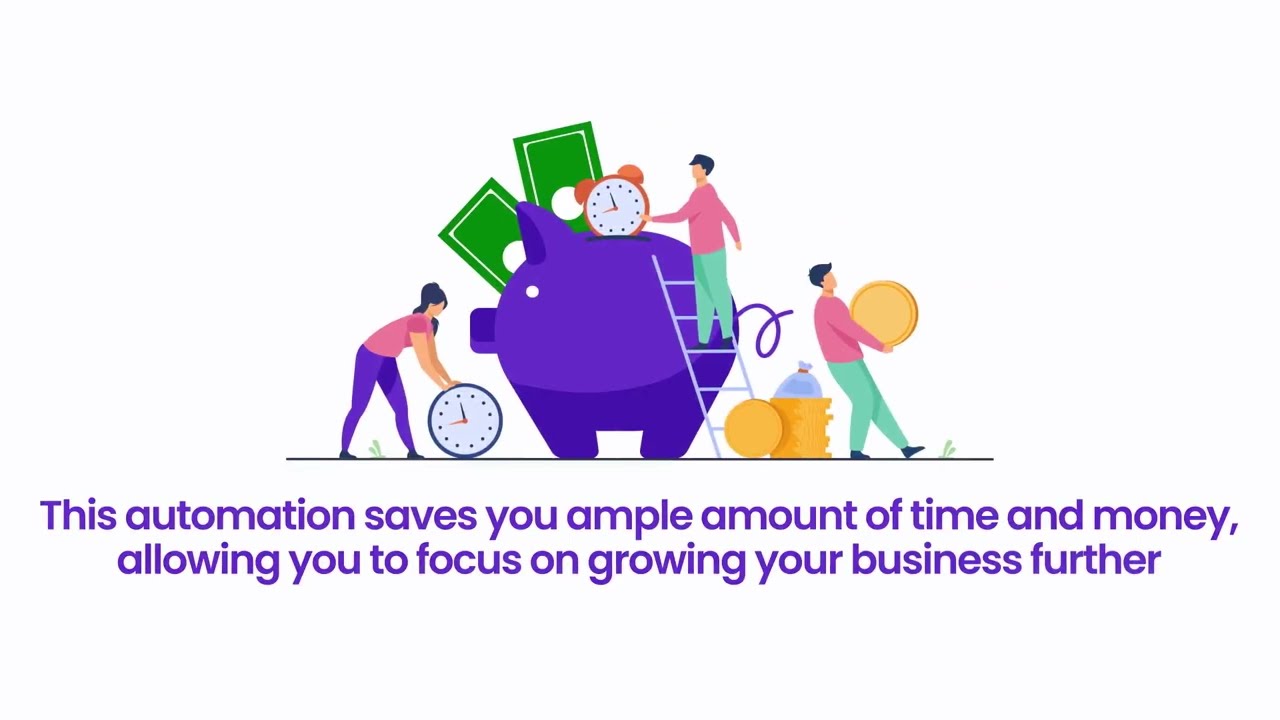Invoicing is the starting point to capturing revenues of your company. It has a Business-Intelligence Assistant ‘Xebra®®’ that collates all your data and presents it in a manner that will help you take decisions. For e.g. which client is really the most profitable for you? What is the % contribution of one service over another? What is the average credit period that you are extending per client?
With Xebra®® as your assistant, you can
- Increase profitability with business reports
- Maximise revenues by detailed customer analysis
- Track & Reduce credit period to customers
- Timely alert on expiry of legal contract and PO to avoid delay in payment
- Understand client payment credit history for faster decisions